HOME画面、メニュー、サイドバーの表示・構成を設定・変更するには?
構成は3列(エリア)と上部の表示です。
①左側エリア、②真ん中の「HOME画面」、③右側の「サイドバー」、④上部
| メニュー、サブタイトルを変更をするには? | 右側の「サイドバー」の内容を変更するには ? |
| HOME部分の内容を追加・編集するには? | 自由に項目のレイアウトや順番、件数などを設定するには? |
| 自由記述設定の内容を追加・変更するには? |
メニュー、サブタイトルを変更をするには?
左メニュー▼サイトの見た目を変える -『メニュー・サイドバー編集』
2メニュー自体の表示内容は変更できませんが、以下のメニューには<サブタイトル>を自由に追加表示できます。
ニュース、製品・技術、イベント、事例、Q&A、コラム、資料ボックス
- 補足
- 上部にメニューを設定した場合、<サブタイトル>はオンマウスでふきだし表示されます。
- 注意
- メニューを④上部に配置し、①左側に表示しない場合も左側のエリア自体をなくして2列にすることはできません。
3メニューは表示順を設定できます。
<メニューバー>、<サイドバー>の変更は、【登録】後、実際のサイトで確認します。
- ヒント
-
表示されないメニューがある時は?
メニュー種別に、1ページ以上公開ページがないとメニューは表示されません。公開されれば自動表示されます。
右側の「サイドバー」の内容を変更するには?
左メニュー同設定画面の「サイドバーの編集」
4「ページカテゴリ一覧」の<並び順の設定>を変更できます。
5メニューバー、サイドバーの変更は、【登録】ボタンをクリック後、実際のサイトで更新して反映を確認します。
- 補足
- 変更内容を確認するには?
管理画面右上の【サイトを見る】で表示します。
HOME部分の内容を追加・編集するには?
左メニュー▼サイトの見た目を変える -『HOME画面デザイン編集』
決められたパターンで表示するには?
- ポイント
- <HOME画面のコンテンツ選択>で、HOME画面全体のレイアウトを決めます。



 「HOME画面カスタマイズ」
「HOME画面カスタマイズ」1新着ページ一覧(サイト基本情報編集で表示パターンを選択)
【新着ページ一覧】
サイト基本情報編集で、新着ページの表示パターンを変更できます
- ヒント
- 表示パターンとは? 確認・変更するには?
▼サイトの設定をする -「サイト基本情報編集」の<一覧で表示する形式>で選択している設定のこと。選択を変更できます。
タイトルのみ、文頭のみ、全て
2製品・技術(新着順)+動画・画像ページ+新着情報(日付・タイトル)
【製品・技術(新着順)】②-1
ページ種別「製品・技術」で作成したページだけ、新着順に2列のボックスで表示
【動画・画像ページ】②-2
動画・画像があるページを1列にサムネイル表示
【新着情報】②-3
新着情報欄には、公開日付とページタイトルを一覧表示
3全ページ種別(表示順指定)+動画・画像ページ+新着情報(日付・タイトル)
【全ページ種別(表示順指定)】③-1
作成したページ種別に関係なく、2列のボックスで表示順を指定
※選択すると、画面下に表示順指定欄ができる
【動画・画像ページ】③-2
動画・画像があるページを1列にサムネイル表示
【新着情報】③-3
新着情報欄には、公開日付とページタイトルを一覧表示
4動画ギャラリー+動画・画像ページ+新着情報(日付・タイトル)
【動画ギャラリー】④-1
動画のあるぺージを2列のボックスで表示
【動画・画像ページ】④-2
動画・画像があるページを1列にサムネイル表示
【新着情報】④-3
新着情報欄には、公開日付とページタイトルを一覧表示
5会社ロゴ+事業概要+新着情報(日付・タイトル)
6新着情報(日付・タイトル)
自由に項目のレイアウトや順番、件数などを設定するには?
左メニュー▼サイトの見た目を変える -『HOME画面デザイン編集』
7「HOME画面カスタマイズ」
それぞれの項目ごとに、表示の有無、表示ぺージ件数、表示順番を追加・変更できます。
「自由記述」の表示位置変更、また、ページ種別の表示設定もできます。
ニュース、イベント、事例、Q&A、コラム
- 補足
- 全ページ種別(表示順指定)の【指定欄表示】で、ページの表示順を設定できます。
自由記述設定の内容を追加・変更するには?
左メニュー▼サイトの見た目を変える -『HOME画面デザイン編集』
| すでに表示している「自由記述」内容を少しだけ修正して、すぐ公開する場合 |
| すでに公開している「自由記述」内容を大幅に変更して、後で公開する場合 |
| 今まで「自由記述」内容を記載しておらず、新規に作成する場合 |
- ヒント
- 「HOME画面カスタマイズ」を選択の場合は、自由記述設定の【設定欄表示】ボタンで、設定内容の確認・編集欄が表示ができます。
- 注意
- ページ編集の本文と同様の編集機能が使えます。ただし、下書き保存の機能がありません。
以下の3つのいずれかの設定方法になります。
- 補足
- サイト公開前は、自由記述設定画面だけです。
すでに表示している「自由記述」内容を少しだけ修正して、すぐ公開する場合
左メニュー▼サイトの見た目を変える -『HOME画面デザイン編集』
掲載内容を直接修正し、【確認画面へ】でプレビュー表示して【保存】します。
すでに公開している「自由記述」内容を大幅に変更して、後で公開する場合
左メニュー▼サイトの見た目を変える -『HOME画面デザイン編集』
修正後にいったん【保存】または、公開(差し替え)時期を設定できます。
現在公開中の「自由記述」内容を表示したまま、掲載したい内容を別に【保存】→差し替えができます。
- 補足
- <掲載内容>は、現在公開表示されている内容です。
- 補足
- <差し替え内容>はこれから変更修正して公開する内容です。
(1)<差し替え内容>タブを開き、何も記載がないことを確認します。
- 注意
- <差し替え内容>は上書きされますので必ずご確認ください。
もしも何か記載があれば、ここで【保存】しなければ、元の記載内容のままです。
(2)<掲載内容>タブを開き、【下記の【掲載内容】を【差し替え内容】に上書きする】ボタンで内容をコピーします。
(3)<差し替え内容>タブに切り替わるので、現在の内容がコピーされていることを確認して、編集します。
(4)【確認画面へ】でプレビュー表示して【保存】または引き続き【編集】します。
(5-1)差し替え予定日を設定して【保存】すると、予定日に自動的に<差し替え内容>が<掲載内容>に上書きされると同時にサイトの表示も更新されます。
- 補足
- 差し替え予定日に内容が更新されたら、<差し替え内容>は削除され、<掲載内容>に残ります。
(5-2)差し替え予定日を設定しない場合は、表示を差し替えたい時に、【下記の【差し替え内容】を【掲載内容】に上書きする】で実行します。
- 注意
- 必ず【保存】してください。上書きするだけでは、保存されません。
今まで「自由記述」内容を記載しておらず、新規に作成する場合
左メニュー▼サイトの見た目を変える -『HOME画面デザイン編集』
<差し替え内容>タブを使用します。
※いったん【保存】または、公開時期を設定して【保存】できます。
(1)<差し替え内容>タブを開き、何も記載がないことを確認します。
<差し替え内容>は上書きされますので必ずご確認ください。
- 補足
- もしも何か記載がある時は、ここで【保存】しなければ、元の記載内容のままです。
(2)内容を編集します。
(3)【確認画面へ】でプレビュー表示して【保存】または引き続き【編集】します。
(4-1)差し替え予定日を設定して【保存】すると、予定日に自動的に<差し替え内容>が<掲載内容>に上書きされると同時にサイトの表示も更新されます。
- 補足
- 差し替え予定日に内容が更新されたら、<差し替え内容>は削除され、<掲載内容>に残ります。
(4-2)差し替え予定日を設定しない場合は、表示を差し替えたい時に、【下記の【差し替え内容】を【掲載内容】に上書きする】を実行します。
- 注意
- 必ず【保存】してください。上書きするだけでは、保存されません。

















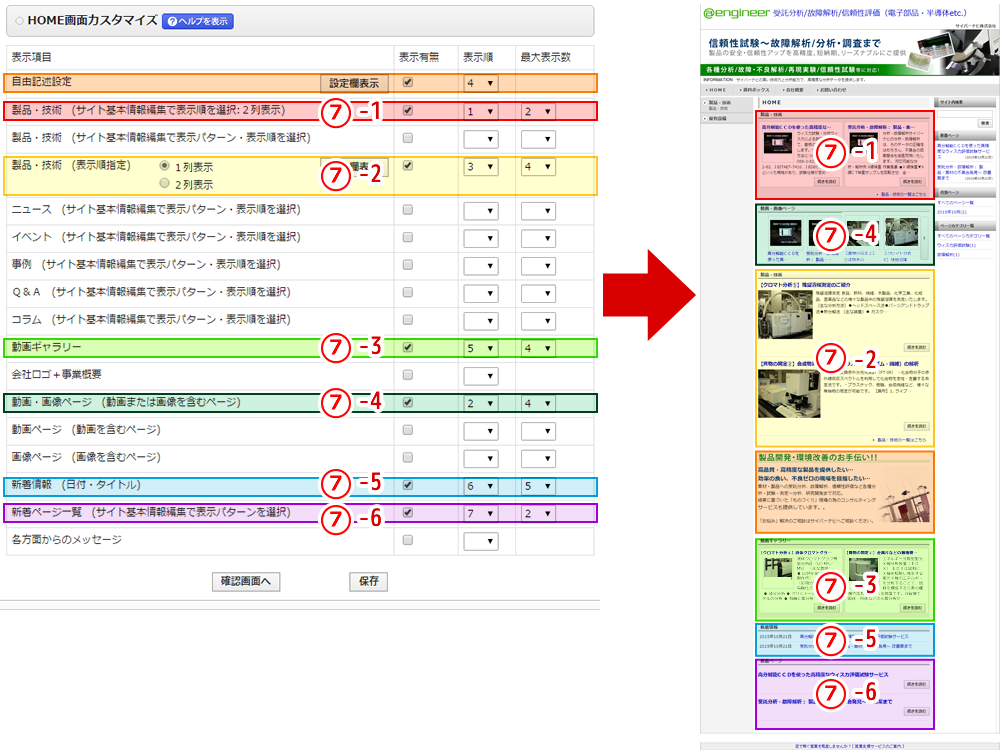
![足で稼ぐ営業を見直しませんか?[営業支援サービスのご案内] 足で稼ぐ営業を見直しませんか?[営業支援サービスのご案内]](https://www.atengineer.com/pr/sekatsuyou/color/images/btn_wps.png)